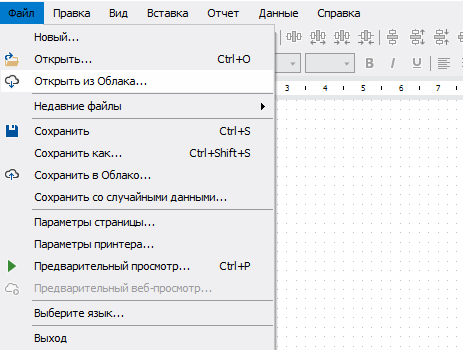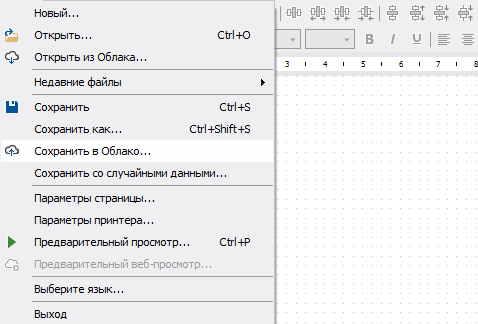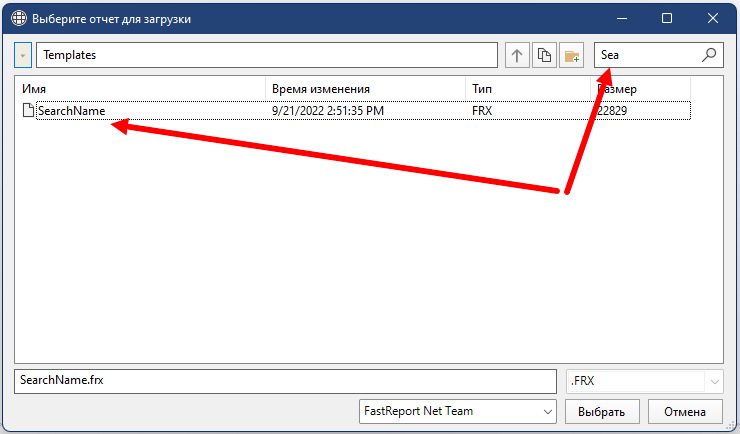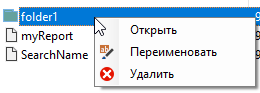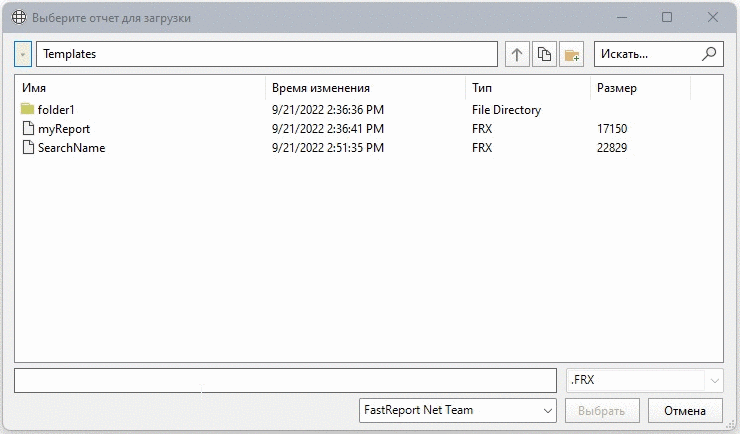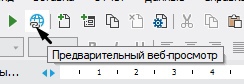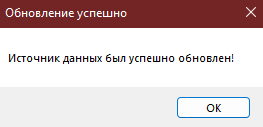Как использовать файловый менеджер МоиОтчеты Облако
С последним обновлением FastReport .NET была добавлена возможность взаимодействия с вашими отчетами, находящимися на сервере МоиОтчеты Облако.
Теперь файловый менеджер можно открыть 2 способами.
- Через превью подготовленного отчета в формате .fpx).
- С помощью дизайнера неподготовленного отчета в формате .frx).
Также при работе в дизайнере можно сохранить отчет на ваш сервер МоиОтчеты Облако.
Подключение к серверу
При открытии файлового менеджера в случае, если пользователь не авторизован будет открыто окно авторизации для входа в свою учетную запись Быстрые отчеты ID. (Окно можно открыть самостоятельно по следующему пути Справка → Учётная запись.)
Если же вам необходимо подключиться к серверу, отличному от облако.моиотчеты.рф, потребуется ввести адрес сервера и соответствующий api ключ. Более того, api ключ можно использовать и при подключении к облако.моиотчеты.рф как альтернативу стандартному входу в учётную запись.
В случае удачного подключения к серверу откроется файловый менеджер.
Для сравнения откроем МоиОтчеты Облако в браузере.
Как видим, в файловом менеджере отображается аналогичный список файлов, что и в веб-версии МоиОтчеты Облако.
Функционал файлового менеджера
Файловый менеджер поддерживает следующее взаимодействие:
- Выбор и загрузку отчета в дизайнер;
- Поиск нужных отчетов по их названию;
- Использование контекстного меню с папками и отчетами;
- Сортировку файлов по: имени, времени создания, типу, размеру;
- Использование кнопок: вернуться вверх по директории, скопировать путь, добавить папку в верхней части окна;
- Возможность перемещаться по директории, нажатием на имя интересующей папки в адресной строке;
- Возможность переключаться между рабочими пространствами;
Также можно вручную написать имя желаемого файла в нижней панели для его открытия. Однако, если желаемого файла не существует в текущей директории, будет выведено предупреждение.
Если необходимо переименовать сохраняемый отчет, то измените его текущее имя в нижней панели. При этом расширение файла. frx или. fpx прописывать необязательно.
Важно отметить, что работать с отчетами из МоиОтчеты Облако может не один человек. В случае, если загруженный отчет уже был изменен на сервере, например, другой человек завершил работу с ним до вас, то будет показано соответствующее окно. Вы сможете либо перезаписать отчет на сервере, либо отменить свои изменения.
Есть ли ограничения на работу с открытыми отчетами в МоиОтчеты Облако?
Нет, ограничений нет. Отчет, открытый из облака, поддерживает полный функционал дизайнера. Более того, при нажатии комбинации Ctrl + S (Сохранение) отчет будет обновлен в вашем рабочем пространстве.
Предварительный веб-просмотр
При просмотре отчета с Облака пользователь мог сталкиваться с несоответствиями в файле, подготовленном в десктопном приложении. Поэтому была добавлена новая функция веб-просмотра.
Кнопка веб-просмотра будет активна, если отчет был открыт с Облака. При нажатии будет открыта страница в стандартном браузере с подготовленным отчетом.
Взаимодействие с источниками данных
На Облаке хранятся подключения к данным. Теперь появилась возможность использовать эти подключения в вашем отчете в десктопном приложении. Чтобы добавить источник данных, находящийся в Облаке, необходимо пройти в Данные → Новый источник данных…→ Выбрать подключение с сервера.
После нажатия на кнопку отобразится окно со всеми доступными подключениями. Также будут указаны: имя подключения, тип подключения, статус подключения.
После выбора подключения вы сможете просмотреть строку подключения, ввести желаемое имя. А также выбрать таблицы, которые необходимо использовать.
Загрузка и обновление источника данных
В контекстном меню источников данных теперь появился новый пункт «Обновить подключение на Облаке» (для подключений, открытых из Облака) и «Загрузить на корпоративный сервер» (для подключений созданных локально).
Вы сможете обновить подключение, если поменяли, например, название подключения и/или строку подключения. И конечно загрузить источник данных на Облако. В случае успешной или неуспешной операции отобразится соответствующее окошко.
Важно отметить, что загрузить на Облако не получится только XML и CSV, которые подключены локально, а не через строку подключения.
Окно приветствия и список последних открытых файлов
В окне приветствия появилась возможность открыть отчет из Облака, над которым Вы недавно работали. Достаточно нажать на него в списке. Однако в случае, если вы пытаетесь открыть отчет авторизованным в подписке, которая не содержит этот файл или неавторизованным вовсе, Вы получите уведомление об этом.
Чтобы избежать этого, можно перейти в учетную запись напрямую из окна приветствия.
Таким образом, вы получаете ультимативный инструмент, который упростит работу с отчетами из облака. Теперь не придется проводить манипуляции с ручным скачиванием с сервера и последующим открытием в дизайнере, настройкой подключений. А также это поможет избежать проблем при предпросмотре отчета.