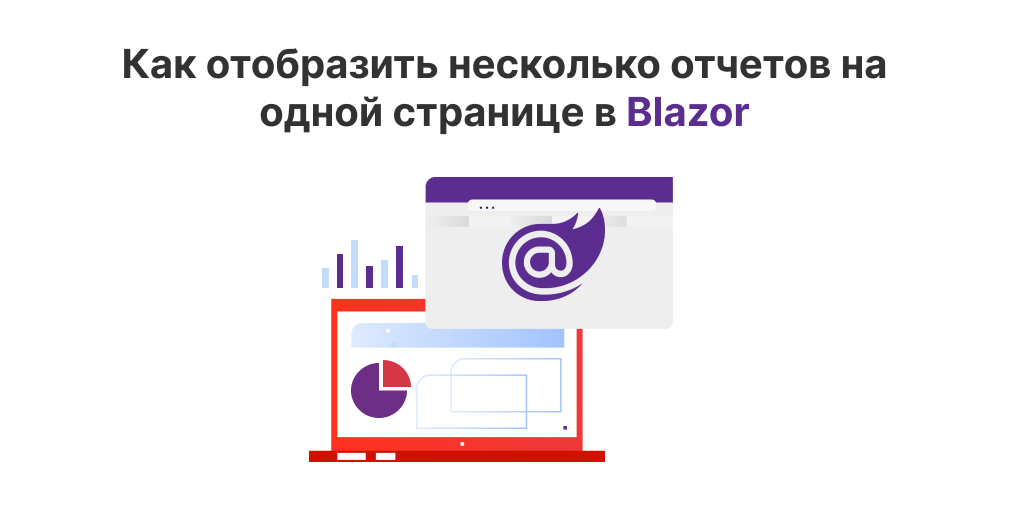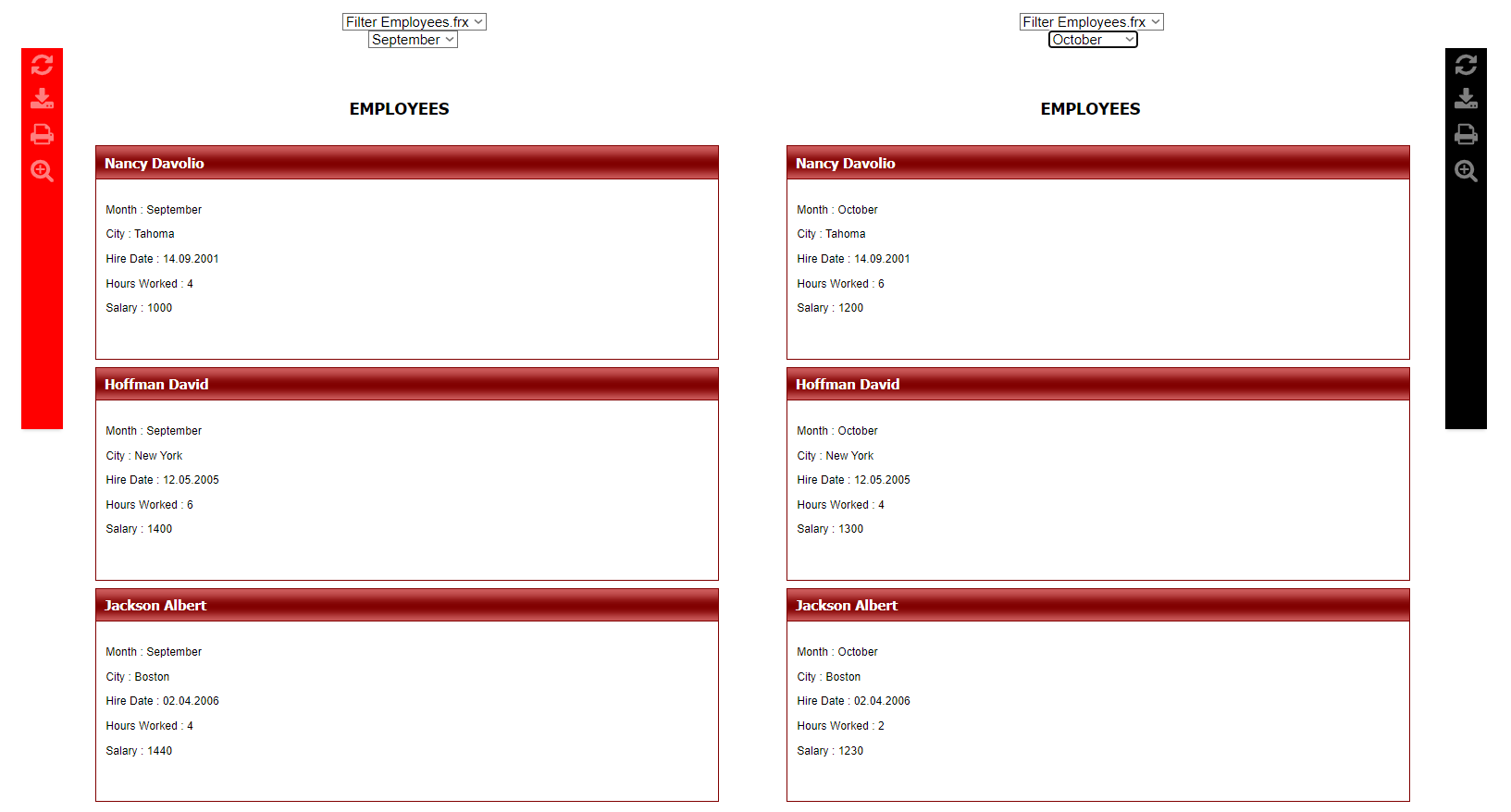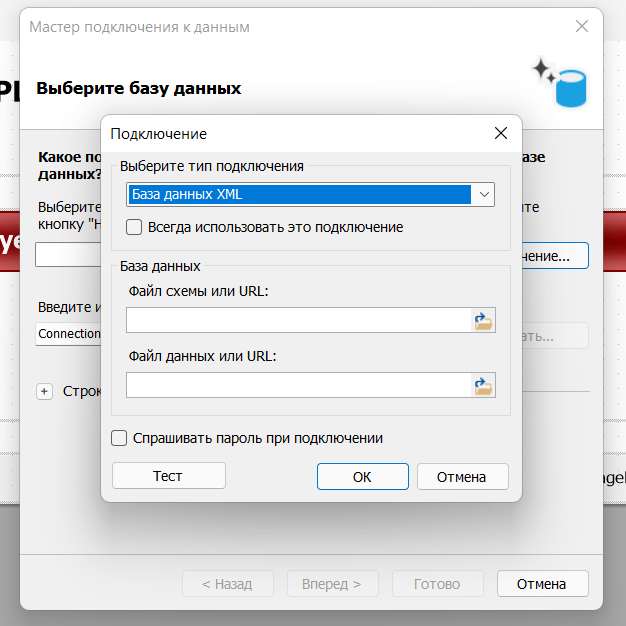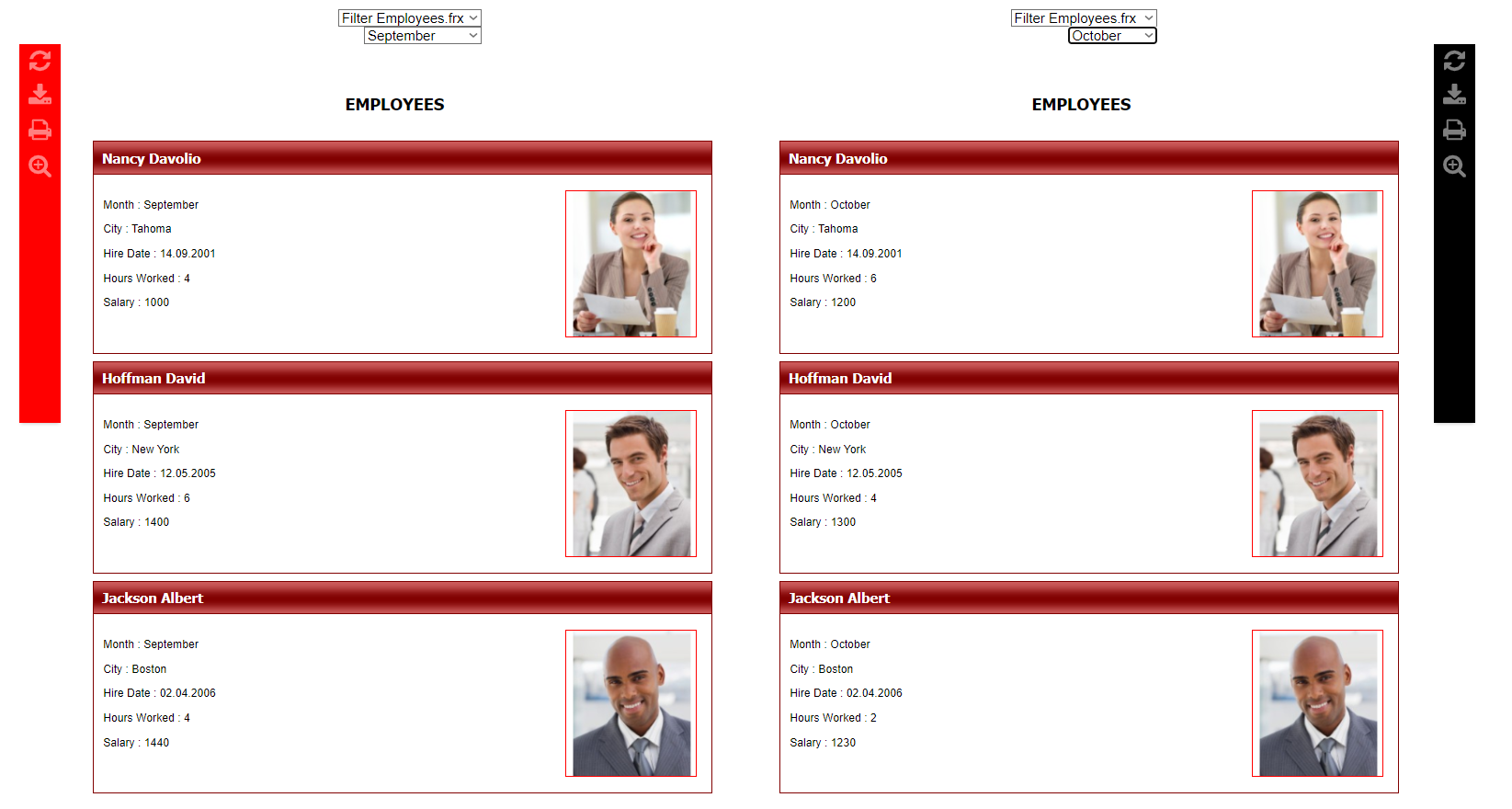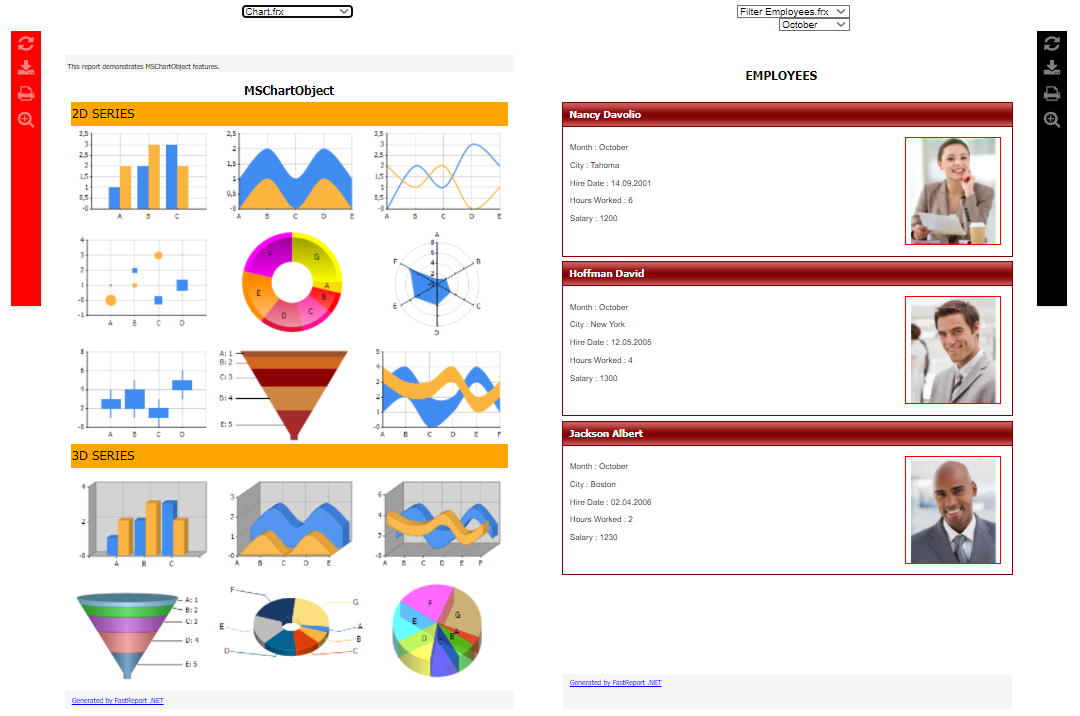Как отобразить много отчетов на одной странице в Blazor
Нередко у наших пользователей появляется необходимость отобразить два отчета с разными данными на одной странице. Представим ситуацию, где вам нужно сравнить отчёты за первый и последний месяц. Для решения вашей задачи у нас есть поддержка Blazor WebReport.
Давайте рассмотрим подробнее как это реализовать в вашем Blazor-приложении. За основу возьмем демо-приложение из статьи “Отчеты и PDF документы в приложении Blazor” и уберем оттуда всё лишнее.
Для начала давайте попробуем просто отобразить два отчета на одной странице. Заходим в файл “Pages\Index.razor.cs”.
После этого добавляем второй отчет. Не забываем сначала его объявить и зарегистрировать для него данные, а затем написать следующий кусочек кода:
Report Report2 { get; set; } Report2 = Report.FromFile(reportPath); Report2.RegisterData(DataSet, "NorthWind");
Отлично, теперь давайте отобразим наш отчет. Переходим к файлу “Pages\Index.razor.cs” и вписываем необходимый код:
UserWebReport2 = new WebReport { Report = Report2, Toolbar = toolbar2 };
Теперь наш файл будет выглядеть примерно так:
public partial class Index { readonly string directory; const string DEFAULT_REPORT = "Filter Employees.frx"; public Report Report1 { get; set; } public Report Report2 { get; set; } public WebReport UserWebReport { get; set; } public WebReport UserWebReport2 { get; set; } DataSet DataSet { get; } protected override void OnParametersSet() { base.OnParametersSet(); string path = Path.Combine( directory, string.IsNullOrEmpty(ReportName) ? DEFAULT_REPORT : ReportName); Report1 = Report.FromFile(path); Report2 = Report.FromFile(path); // Registers the application dataset Report1.RegisterData(DataSet, "NorthWind"); Report2.RegisterData(DataSet, "NorthWind"); ToolbarSettings toolbarSettings1 = new ToolbarSettings() { Color = Color.Red, IconColor = IconColors.White, Position = Positions.Left, }; ToolbarSettings toolbarSettings2 = new ToolbarSettings() { Color = Color.Black, IconColor = IconColors.White, Position = Positions.Right, }; UserWebReport = new WebReport { Report = Report1, Toolbar = toolbarSettings1, }; UserWebReport2 = new WebReport { Report = Report2, Toolbar = toolbarSettings2, }; } public Index() { directory = Path.Combine( Directory.GetCurrentDirectory(), Path.Combine("..", "..", "Reports")); DataSet = new DataSet(); DataSet.ReadXml(Path.Combine(directory, "nwind.xml")); } }
Замечательно, теперь заходим в файл “Pages/Index.razor” и вписываем в него второй компонент:
<WebReportContainer WebReport="@UserWebReport2"/>
Посмотреть на результат можно запустив наше Blazor-приложение и открыв любой отчет. Для наглядности мы выбрали отчёт с графиками и диаграммами.
А что если:
- мы хотим увидеть разные данные в этих отчетах;
- мы хотим увидеть разные отчеты на каждом листе;
- мы хотим увидеть, отчет в котором содержаться работники и их зарплаты помесячно;
- мы хотим увидеть отчеты с данными за Сентябрь, а во втором за Октябрь;
- мы хотим быстро открывать другой отчет не закрывая первый.
И на все эти ситуации будет один ответ. Это можно реализовать!
Воспользуемся FastReport .NET, в котором мы откроем дизайнер отчетов и изменим наш стандартный Simple List.frx. Подключаем новый источник данных, в нашем случае это будет XML:
После этого немного отредактируем отчет, уберем все лишнее и оставим только нужные нам поля. На следующем скриншоте отлично отображены все изменения в отчете.
Теперь требуется создать условие, по которому будем фильтровать данные. Нажмем два раза по колонке “Данные” слева. Затем во вкладке “Фильтр” напишем условие как на скриншоте ниже.
На этом моменте можно сохранять отчет и открывать наше демо-приложение. Давайте напишем небольшой кусочек кода в файле “Pages/Index.razor”:
public EventCallback Filter1() { UserWebReport.Report.Load(Path.Combine(directory,firstReport)); UserWebReport.Report.SetParameterValue("Month", Select1); return default; } public EventCallback Filter2() { UserWebReport2.Report.Load(Path.Combine(directory,secondReport)); UserWebReport2.Report.SetParameterValue("Month", Select2); return default; } public EventCallback ChangeReport1(){ UserWebReport.Report.Load(Path.Combine(directory,firstReport)); return default; } public EventCallback ChangeReport2(){ UserWebReport2.Report.Load(Path.Combine( directory, secondReport)); return default; }
Теперь давайте добавим на страницу с отчетом 4 выпадающих списка для фильтрации данных и переключения между отчетами:
<div style="display:flex;flex-direction:column;"> <div style="display:flex;flex-direction:row;"> <div style="display:flex;flex-direction:column;"> <select style= "margin-left:370px;" @onclick=ChangeReport1() @bind="@firstReport"> <option>Simple List.frx</option> <option>Chart.frx</option> <option>Filter Employees.frx</option> </select> @if (@firstReport == "Filter Employees.frx") { <select style= "margin-left:400px;" @onclick=Filter1() @bind="@Select1"> <option>September</option> <option>October</option> <option>November</option> </select> } </div> <div style="display:flex;flex-direction:column;"> <select style= "margin-left:614px;" @onclick=ChangeReport2() @bind="@secondReport"> <option>Simple List.frx</option> <option>Chart.frx</option> <option>Filter Employees.frx</option> </select> @if (@secondReport == "Filter Employees.frx") { <select style= "margin-left:681px;" @onclick=Filter2() @bind="@Select2"> <option>September</option> <option>October</option> <option>November</option> </select> } </div> </div>
Файл Pages/Index.razor после всех изменений будет выглядеть примерно так:
@page "/" @using System.IO; @using System.Data; <div style="display:flex;flex-direction:column;"> <div style="display:flex;flex-direction:row;"> <div style="display:flex;flex-direction:column;"> <select style= "margin-left:370px;" @onclick=ChangeReport1() @bind="@firstReport"> <option>Simple List.frx</option> <option>Chart.frx</option> <option>Filter Employees.frx</option> </select> @if (@firstReport == "Filter Employees.frx") { <select style= "margin-left:400px;" @onclick=Filter1() @bind="@Select1"> <option>September</option> <option>October</option> <option>November</option> </select> } </div> <div style="display:flex;flex-direction:column;"> <select style= "margin-left:614px;" @onclick=ChangeReport2() @bind="@secondReport"> <option>Simple List.frx</option> <option>Chart.frx</option> <option>Filter Employees.frx</option> </select> @if (@secondReport == "Filter Employees.frx") { <select style= "margin-left:681px;" @onclick=Filter2() @bind="@Select2"> <option>September</option> <option>October</option> <option>November</option> </select> } </div> </div> <div style="display:flex;flex-direction:row;"> <WebReportContainer WebReport="@UserWebReport"/> <WebReportContainer WebReport="@UserWebReport2"/> </div> </div>
@code { private string dir = Path.Combine( Directory.GetCurrentDirectory(), Path.Combine("..","..", "Demos", "Reports")); [Parameter] public string ReportName { get; set; } [Parameter] public string Select1 { get; set; } = "September"; [Parameter] public string Select2 { get; set; } = "October"; [Parameter] public string firstReport { get; set; } = "Filter Employees.frx"; [Parameter] public string secondReport { get; set; } = "Filter Employees.frx"; public EventCallback Filter1() { UserWebReport.Report.Load(Path.Combine(directory,firstReport)); UserWebReport.Report.SetParameterValue("Month", Select1); return default; } public EventCallback Filter2() { UserWebReport2.Report.Load(Path.Combine(directory,secondReport)); UserWebReport2.Report.SetParameterValue("Month", Select2); return default; } public EventCallback ChangeReport1(){ UserWebReport.Report.Load(Path.Combine(directory,firstReport)); return default; } public EventCallback ChangeReport2(){ UserWebReport2.Report.Load(Path.Combine( directory, secondReport)); return default; } }
Хочется немного разнообразить отчёт. Заходим в файл “Pages/Index.razor.cs” для того, чтобы раскрасить наши панели инструментов при одновременной работе с ними. Добавляем следующий код:
На этом моменте можно запустить демо-приложение и посмотреть на результат:
Выглядит неплохо, но можно ещё немного улучшить. Следующим шагом будет добавление фильтрации во второй отчет с помощью выпадающих списков сверху:
Отлично, теперь изменим отчет во втором компоненте:
Таким образом можно не только отображать два отчета на одной странице, но также и проводить с ними различные манипуляции. Например, попробуйте фильтровать данные или вообще смотреть на разные отчёты одновременно как было показано выше. В наших WebReport для вашего удобства имеется возможность кастомизировать панель инструментов для каждого отчета под свои нужды.
Нельзя не отметить, что два отчета - это не предел и их может быть даже 10 на одной странице! И да, с каждым из них можно будет без проблем проводить всевозможные действия.
Демонстрацию работы проекта из этой статьи вы сможете найти по следующему пути: FastReport.Net Trial\Demos\Core\FastReport.Blazor.DoubleReports